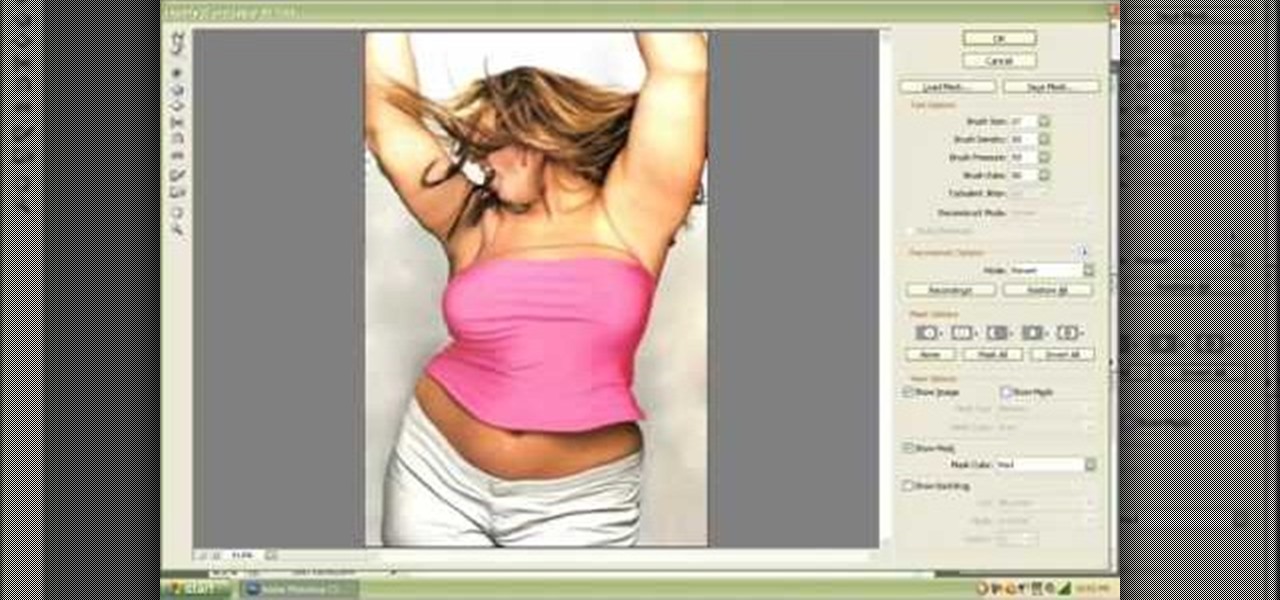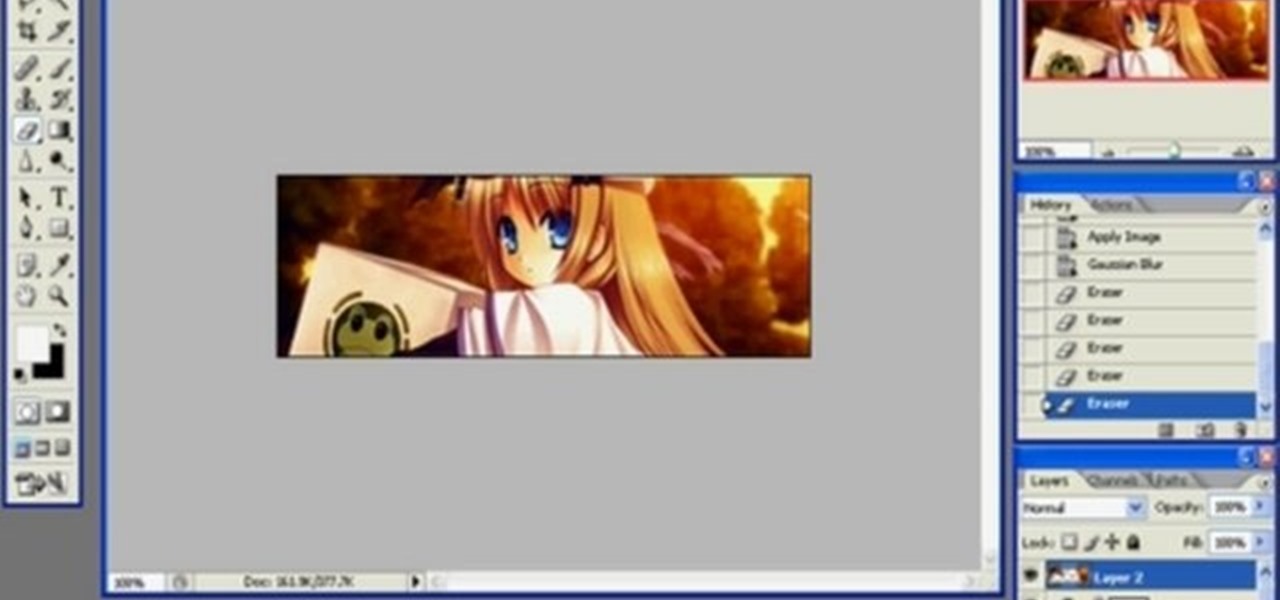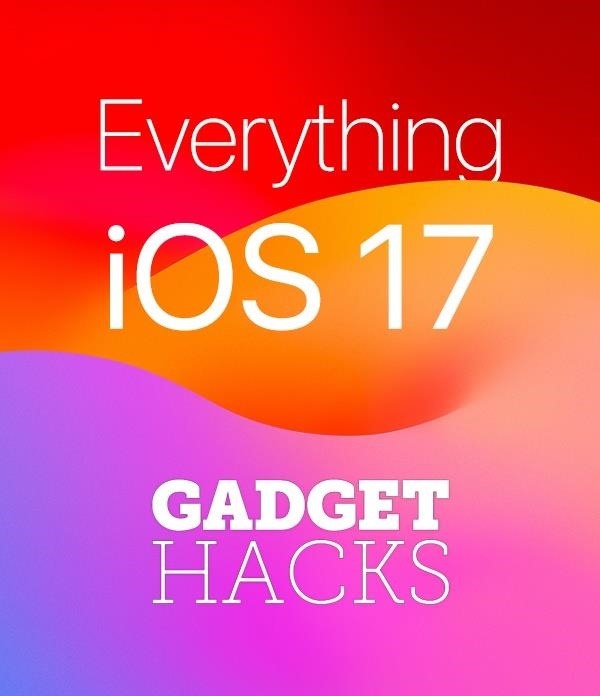

How To: Soften skin, control color & tones in Photoshop CS4
Learn about skin softening techniques and the controlling of color and tones when working in Adobe Photoshop! Whether you're new to computer graphics, new to Adobe Photoshop CS4 or a seasoned design professional just looking to pick up a few new tips and tricks, you're certain to like this free video software tutorial. For more information, including detailed, step-by-step instructions, and to get started managing skin tones in Photoshop yourself, watch this designer's guide!
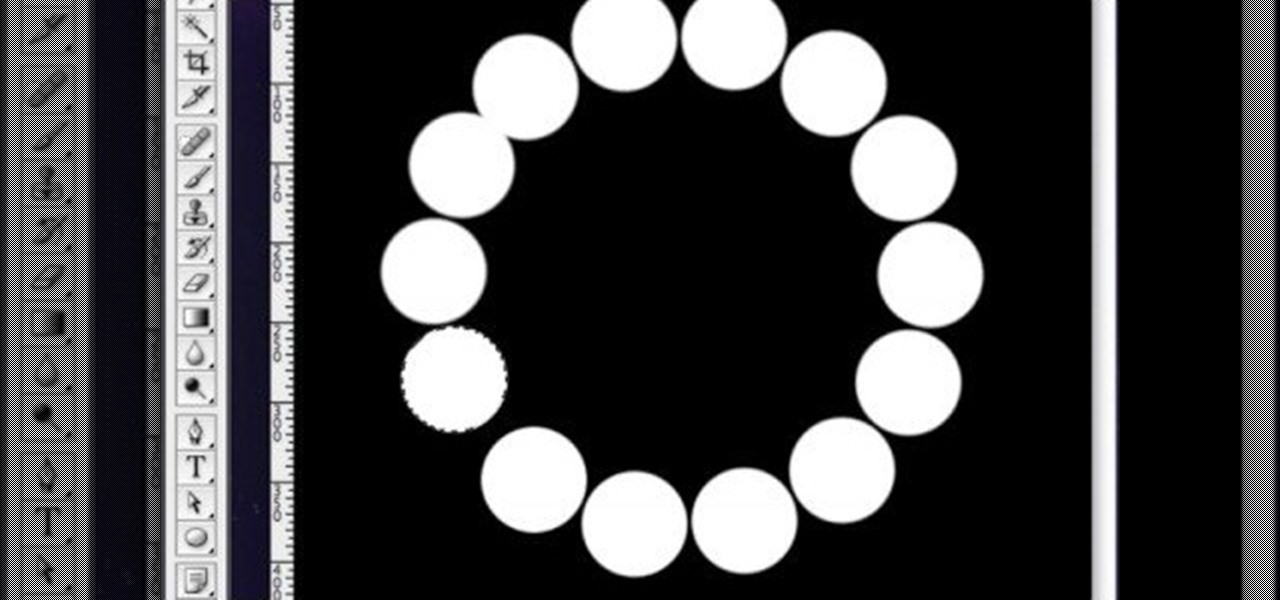
How To: Create an array from a rasterized object in Photoshop
This image editing software tutorial shows you how to create an array from a rasterized object in Photoshop CS3. An array (in design terms, not programming terms) is an object that duplicates itself around a pivot point. So learn how to work with arrays to create designs in this Photoshop video.

How To: Make Mona Lisa's Eyes Blink in Photoshop (GIF Animation)
If you loved The Da Vinci Code by Dan Brown, then listen up— there's been a new discovery found hidden within Leonardo da Vinci's most famous painting— the Mona Lisa.

How To: Create a credit block at the bottom of a movie poster in Photoshop
Credit blocks appear at the bottom of nearly every mainstream movie poster (and even some indie films). This tutorial shows you how to create your own Hollywood-style credit block, from font to formatting, and shows you several different looks you can use.
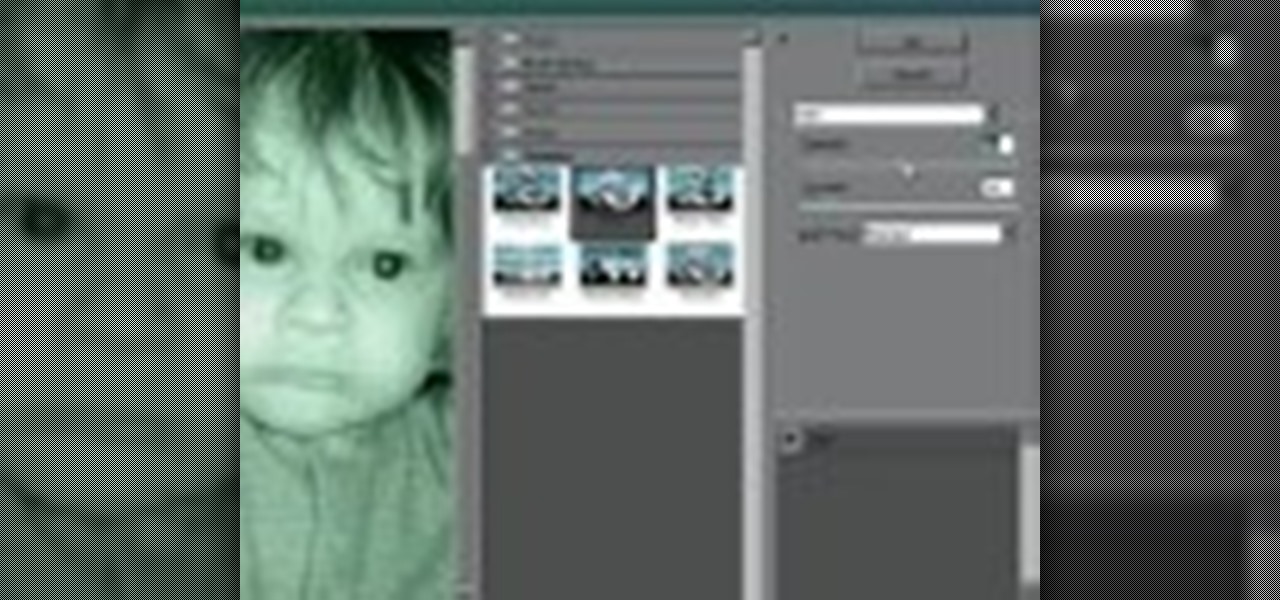
How To: Create a night vision effect in Photoshop
Don't know how to create the night vision effect using Photoshop? Well, this video is the solution for you. First of all, select the image that you want to create the effect on. Then you need to open up a new black and white adjustment layer. In the setting box that pops up, go under the preset drop down box and select red filter. Next, go down and check the tint box. After wards, the viewers can set their own photo and saturation base on their own preference.
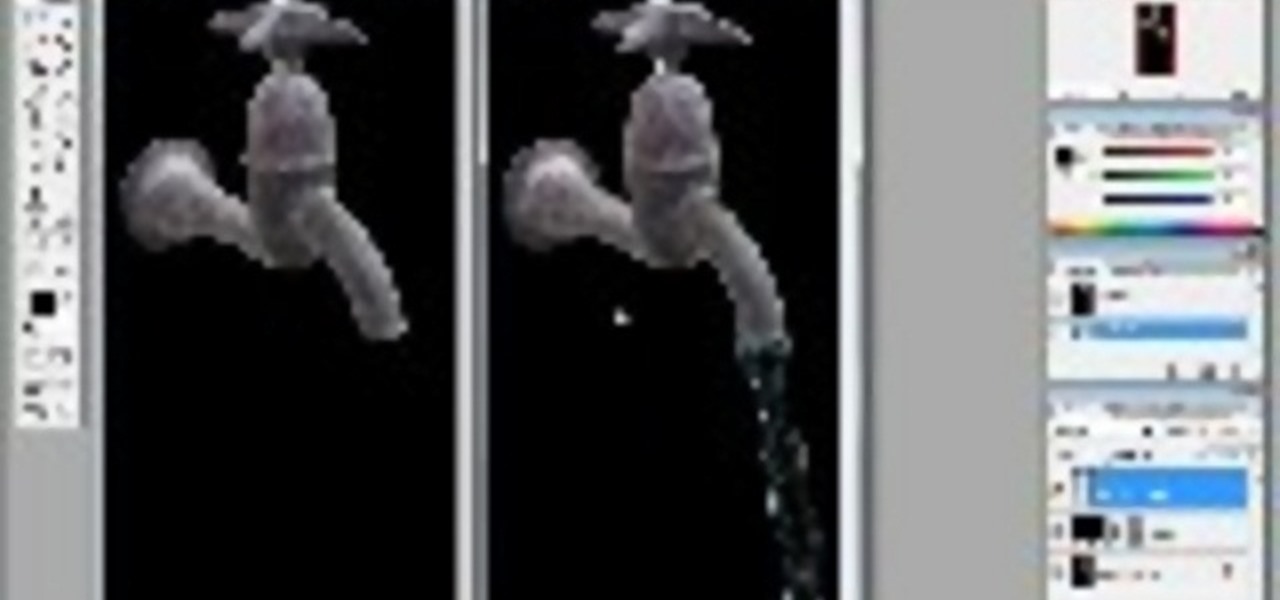
How To: Create realistic water flowing in Photoshop
This tutorial shows you how to make realistic looking water flow out of a tap or faucet using Photoshop. This is a still image and not an animation.
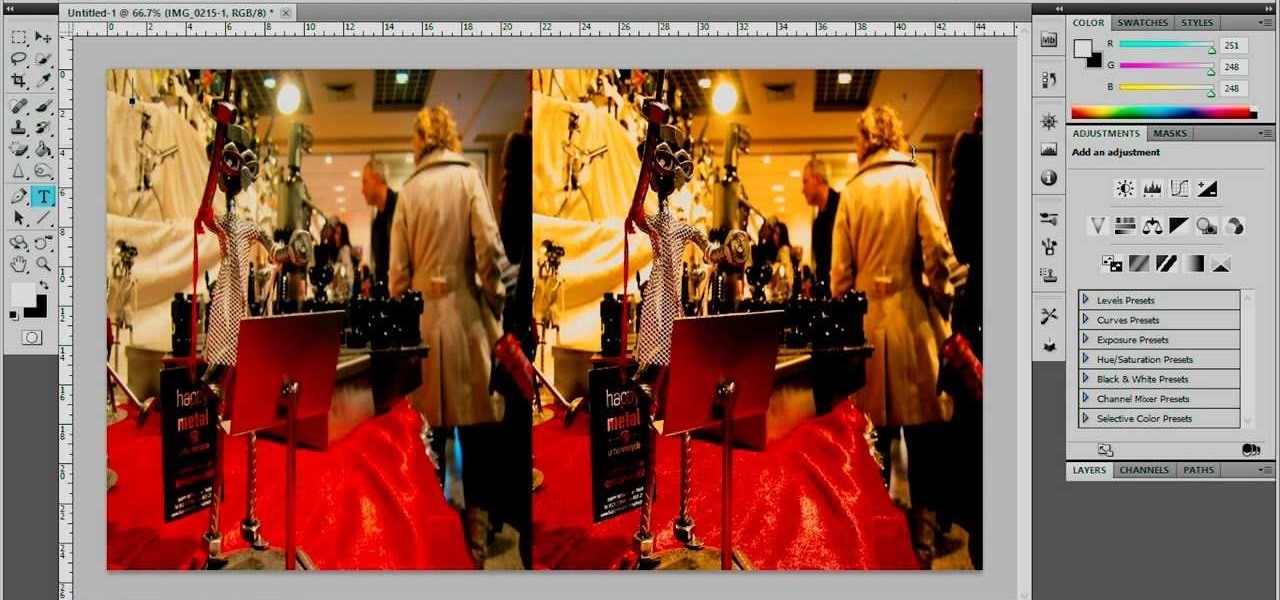
How To: Combine Two Images in Adobe Photoshop CS5.1
Video: . In Adobe Photoshop CS5.1 there are several ways to perform same action. I make a video tutorial in which you can learn that how to combine two images to perform your different operations. I used a very simple and quick method. To follow my method you can get a quick adjustment of two or more then two images just in single frame and get the result you desire.

How To: Fix a blown-out sky in Adobe Photoshop
Looking for a guide on how to fix an overexposed sky? With Adobe Photoshop, it's easy. Whether you're new to Adobe's popular image editing software or simply looking to pick up a few new tips and tricks, you're sure to benefit from this free video tutorial from the folks at Britec Computer Systems. This video offers a step-by-step guide on how to repair a clipped sky.

How To: Add a watermark to your images using Photoshop
In this video tutorial, viewers learn how to add a watermark to an image using Adobe Photoshop. Begin by importing the image into the program. Select the Horizontal Type Mask Tool under the Text tool. Then select the font color, type and size. Now type in the text and click out of it when finished. Then press the Control and J key to open the text into a layer. Click on the layer and select the style. Now finish by editing and customizing the text. This video will benefit those viewers who ha...
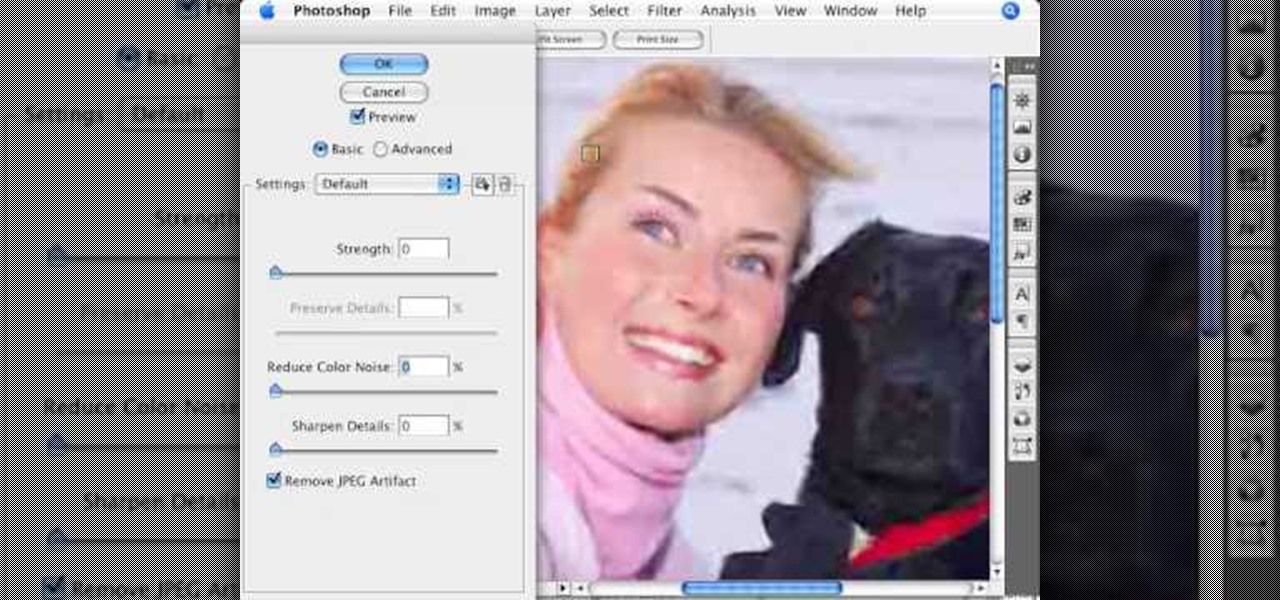
How To: Remove JPEG artifacts in Photoshop
Photoshopuniverse shows how to remove JPEG Artifacts in photoshop. It's simple. Sometimes it happens that, you get the best picture which is related with your work, but unfortunately its low quality or small. If you zoom in a small picture it will pixilated. You will see some blocks. Luckily there is a way to remove it from photoshop. Go to- filter, then noise, then reduce noise. There will be an options of removing JPEG artifact. Check that. After watching the video you can remove JPEG artif...
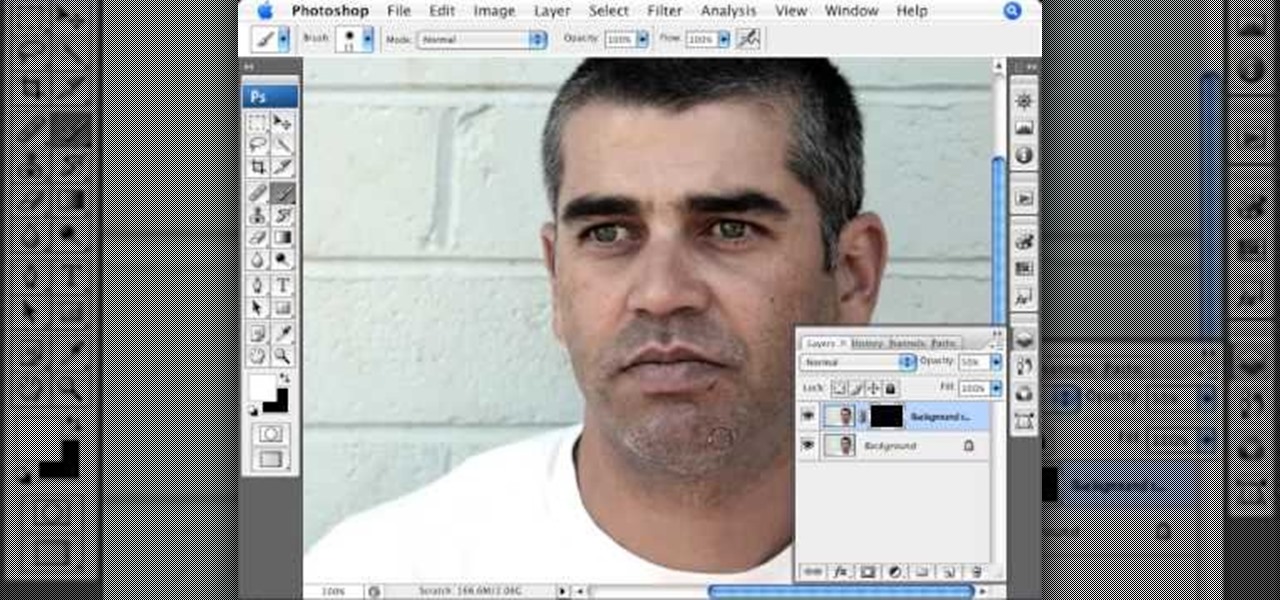
How To: Reduce beard stubble in Photoshop
This video, produced by Photoshop Universe, teaches how to reduce beard stubble or 5 o'clock shadows from male pictures. We are shown how to use the dust and scratches filter, layer mask, as well as the advanced layer style command "blend if" on the underlying layer helps us to make this possible. The first step is to duplicate the layer and then select filter, noise, and dust and scratches. The second step is to apply some dust and scratches to the beard selection. Finally we blur the layer ...

How To: Use Photoshop to create a hair-like texture
This tutorial shows you how to create hair textures in Photoshop. You should have a good handle of Photoshop before trying this tutorial - good verbal instruction but you don't there is a lot of hotkey work so you don't see much going on on the screen. Use Photoshop to create a hair-like texture.

How To: Convert a Photo into a Line Art Drawing in Photoshop
If you're not much of a drawer, you can still get the look of a detailed drawing simply by taking a picture and using Photoshop's tools and filters to transform it into something that looks drawn by hand.
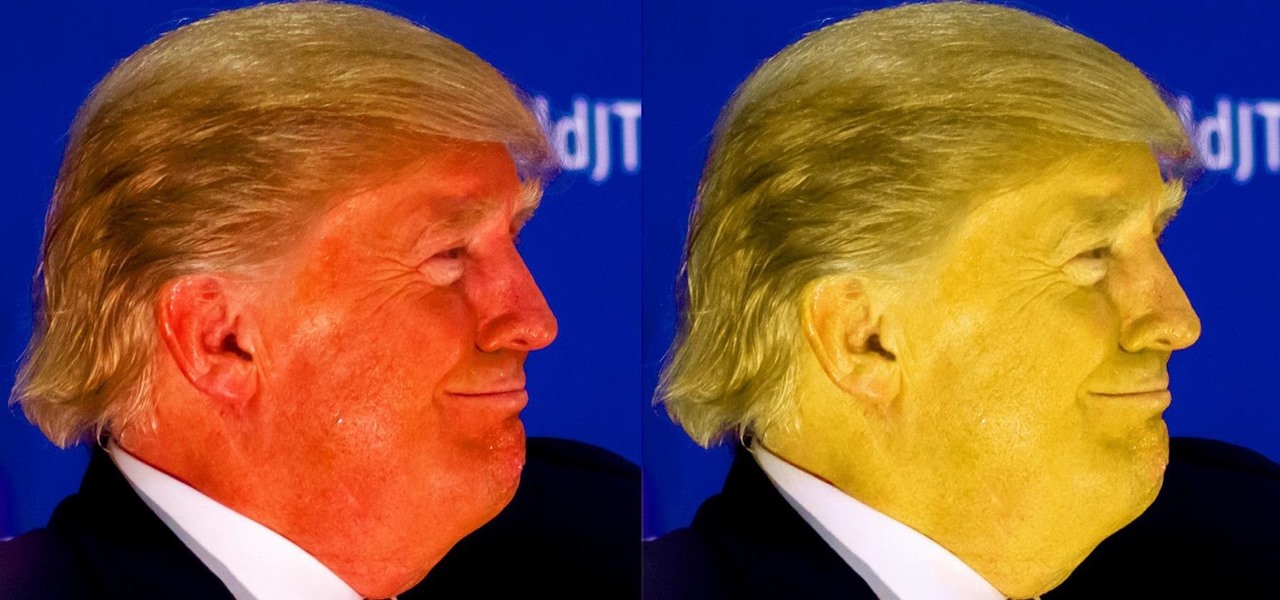
How To: Change Skin Tone in Photoshop
With Adobe Photoshop on your computer, it's super easy to change or adjust the skin tone of somebody in a digital photo. The process uses some basic selection and color adjustment tools, and it's a fun way to make a friend's face nauseously green or lessen the effects of overly strong, sometimes even orange, makeup.
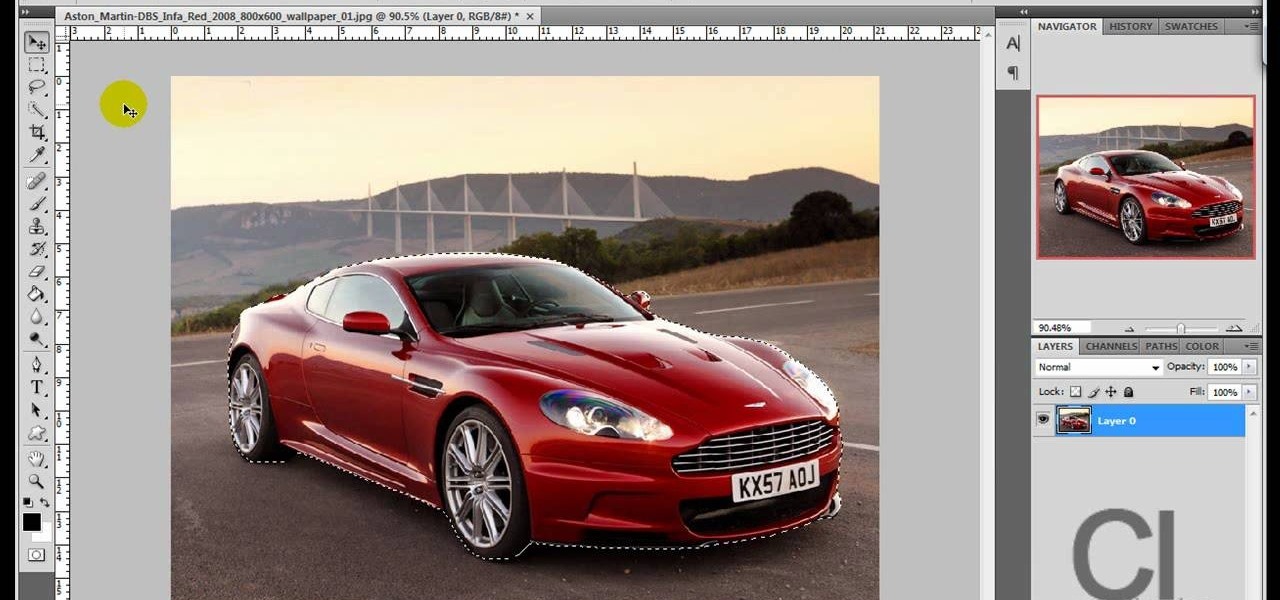
How To: Change an object's color in Photoshop using magic wand
Use the "Magic Wand" tool to select the color you wish to change. The next step is to open the replace color box. Go to Image > Adjustments > Replace Color. After the Replace Color box is open, you may have to select the color that you want to change in the image. Sometimes, it will automatically select the color you're changing, but sometimes you will have to use the Eyedropper Tool and click a hue of the color you wish to change. After the color is selected in the "Replace Color" box, you c...
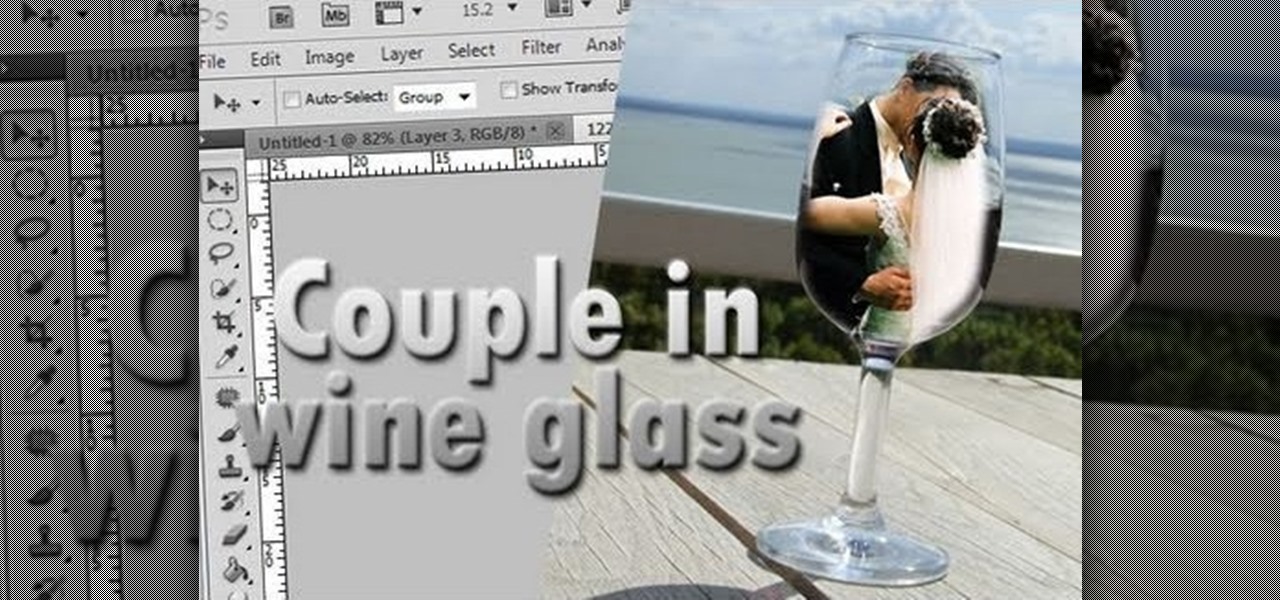
How To: Create a photo-within-a-wine glass effect in Adobe Photoshop
In this free video Photoshop lesson, we learn how to create a simple wine glass photo effect. Whether you're new to Adobe's popular raster graphics editor or a seasoned designer looking to better acquaint yourself with the new features and functions of the latest iteration of the application, you're sure to benefit from this free software tutorial. For more information, watch this video guide.

How To: Use the F shortcut key in Photoshop
Do you even know what the F key does? or what it stands for? We'll give you a hint - it helps you toggle between the different screen modes like full screen, standard screen, and maximized screen. So check out this Photoshop tutorial and see how to use the F shortcut key.
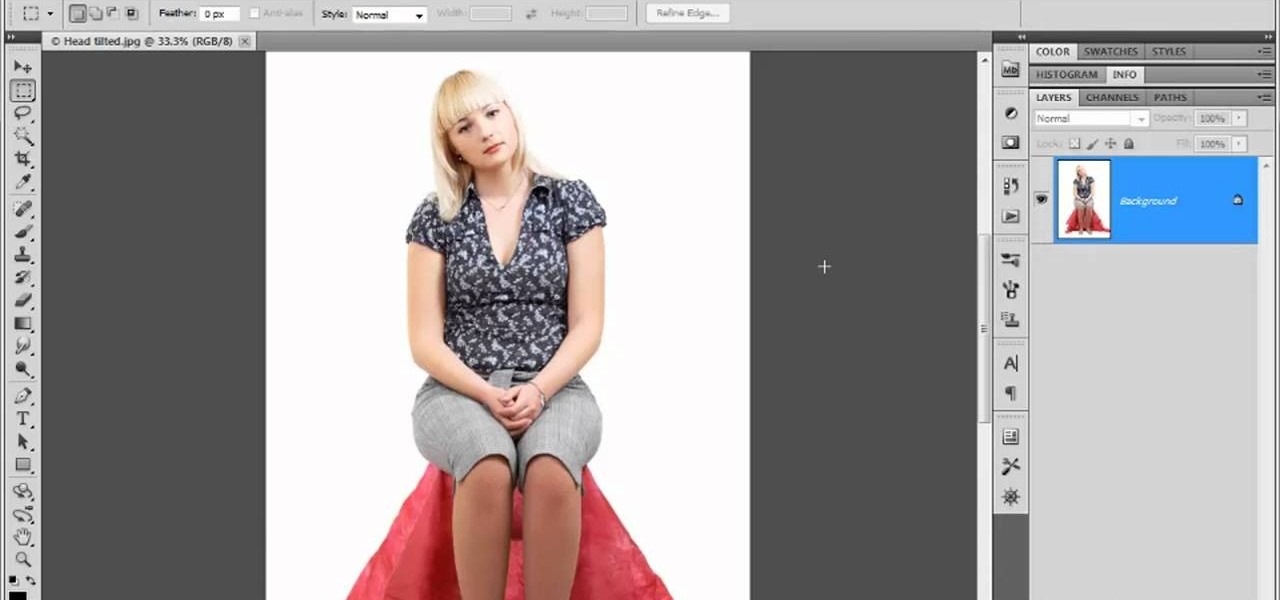
How To: Use the Liquify filter in Adobe Photoshop CS5
In this clip, you'll learn how to use the Liquify tool when editing a digital image in Photoshop CS5. Whether you're new to Adobe's popular raster graphics editor or a seasoned designer looking to better acquaint yourself with the new features and functions of the latest iteration of the application, you're sure to benefit from this free software tutorial. For more information, watch this video guide.

How To: Create a pictorialist-style photo effect in Adobe Photoshop CS4 or CS5
Love pictorialism? Want to create a pictorialist effect after the fact with Photoshop? It's easy. And this clip will show you how it's done. Whether you're new to Adobe's popular raster graphics editor or a seasoned designer looking to better acquaint yourself with the new features and functions of the latest iteration of the application, you're sure to benefit from this free software tutorial. For more information, watch this video guide.
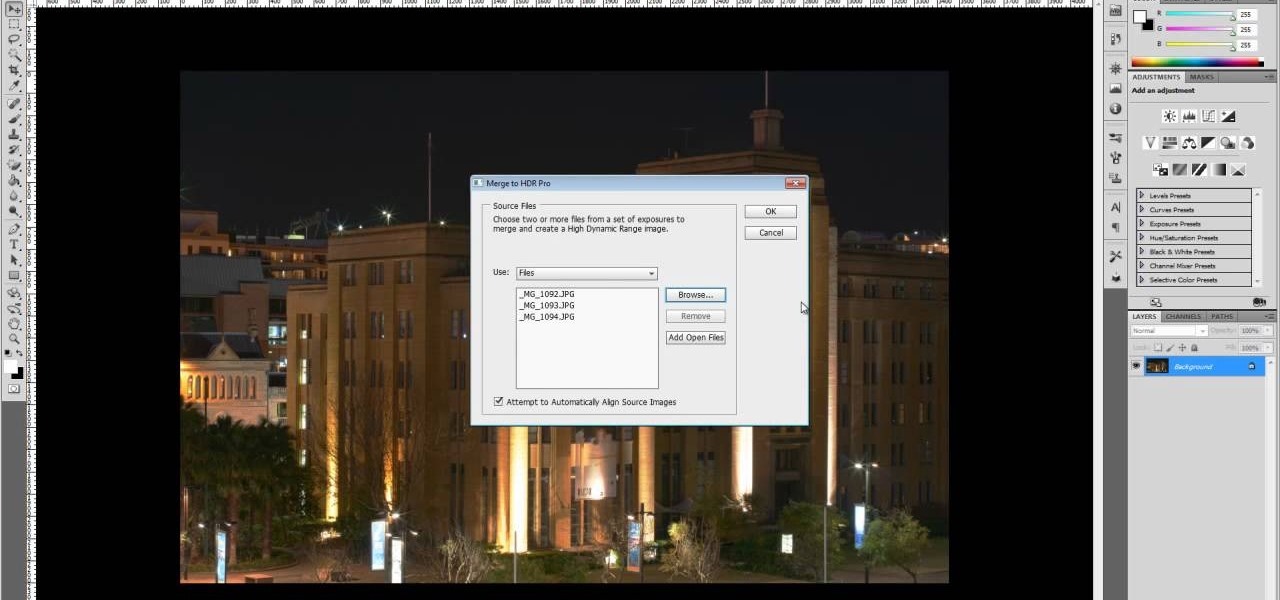
How To: Create a stitched HDR panoramic picture in Photoshop
Panoramic photographs are deliciously delightful to the eyes, but an HDR version of that same picture will make people go nuts! If you know anything about HDRI (high dynamic range imaging), then this will be a breeze. Watch and learn.
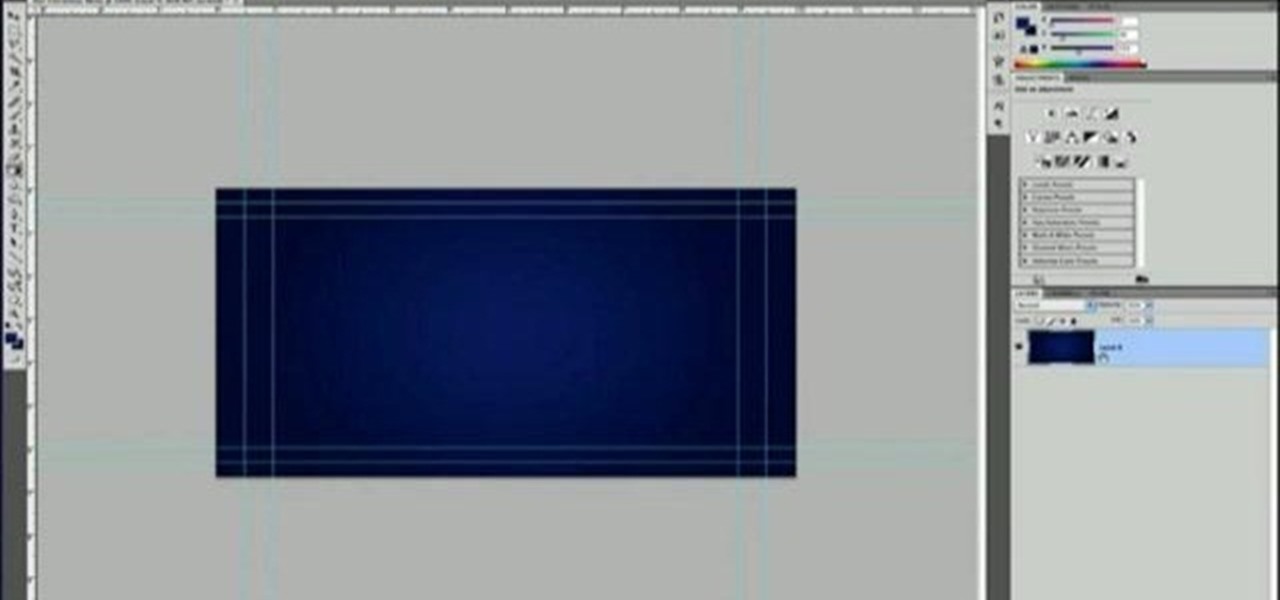
How To: Create an Encore menu from scratch in Adobe Photoshop
Do you like Encore but have always used the included content for your DVD or Blu-ray menus? If you're ready to take the next step, watch this clip, which will walk you through how to build an Encore menu right inside of Photoshop. Whether you're new to Adobe's popular raster graphics editor or a seasoned design professional just looking to better acquaint yourself with the program and its various features and filters, you're sure to be well served by this video tutorial. For more information,...

How To: Create a Sin City/Max Payne comic effect with a twist
In this clip, learn how to create an ultra cool Sin City/Max Payne comic book effect using Photoshop. This in depth tutorial will cover every basic step and show you how easy it is to make a great looking piece of art on your computer.
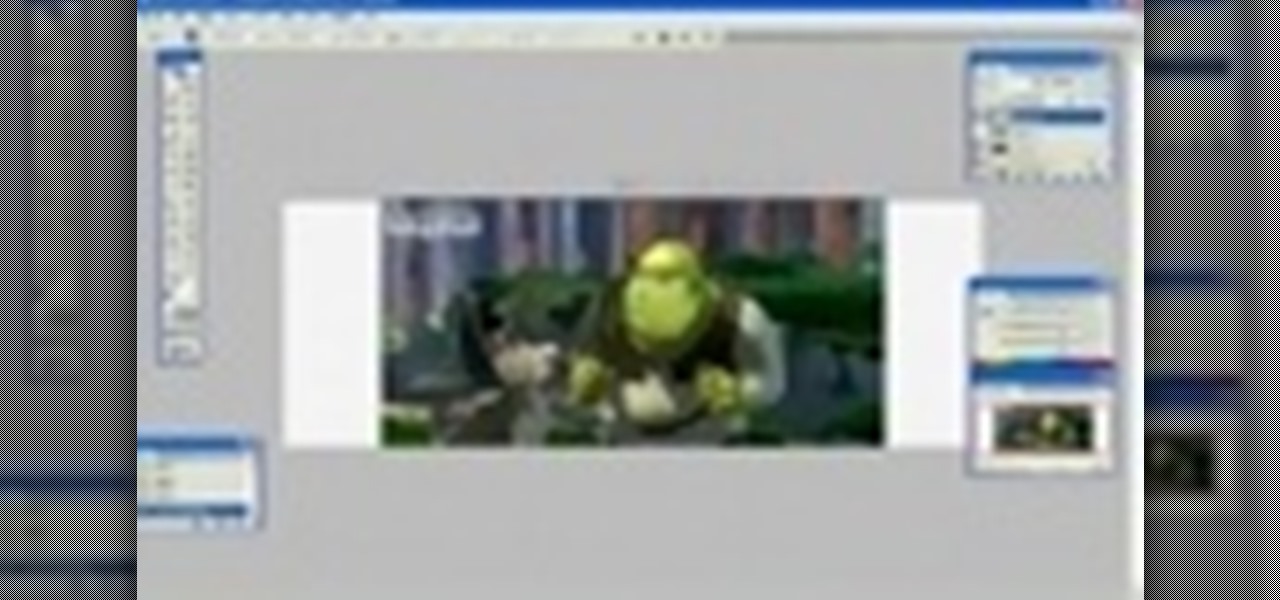
How To: Turn your image into Shrek using Photoshop
Everybody has a little ogre in 'em, don't they? Make your inner ogre stand out with this tutorial. In it, you will learn how to change a picture of anyone into a Shrek! This fun process is easier than you might think and can be done totally within Photoshop.
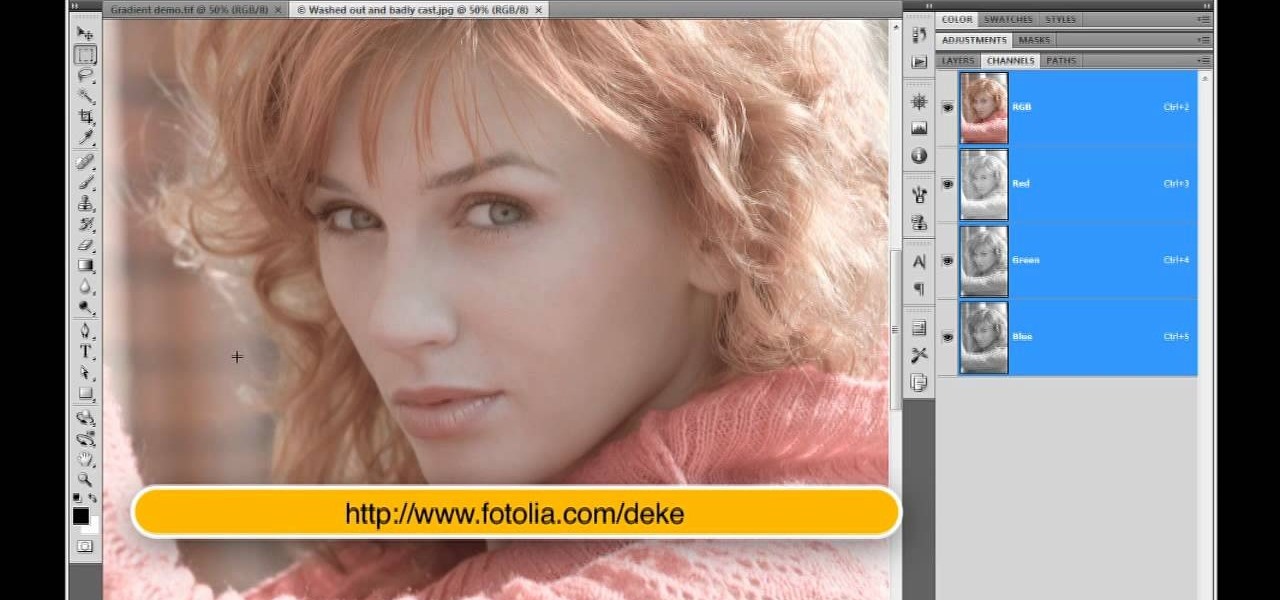
How To: Use the levels and histogram in Photoshop
Deke McClelland explains what the Levels and Histogram commands can do in Photoshop in this video tutorial. Levels allows you to adjust the luminance levels allowing you to adjust the contrast and colors within each color channel of an image. Thus, Levels allows you to adjust the individual colors that can be found within a gradient. This command is very similar to the curves command but to a less powerful extent. It is also more efficient than the curves command. The Histogram is another col...

How To: Fix Blurry Photos in Photoshop
It's very easy to get a slightly blurry photograph due to a moving subject, camera shake, or just an incorrect auto-focus, but you don’t have to let that ruin an otherwise terrific picture. All it takes is a little finesse in Photoshop or another photo editing software. This guide covers sharpening a blurry image using Photoshop specifically.

How To: Remove makeup in Photoshop
This video tutorial is about removing makeup in a photo using Photoshop. To do this, first of all, open the photo. Then zoom in on the area where you want to remove the makeup. The tool that is to be used to remove makeup is the brush tool. It can be selected from the left pane. After that, on top there will be an option which says mode. Click on the option just near to that and a drop down menu appears. From that list, select the hue option or color option. Both the options serve the same pu...

How To: Use the Photoshop CS4 patch tool
As each new version of the award winning Adobe Photoshop is released certain functions remain the same from prior versions while other functions are changed. In the latest version of Photoshop, Adobe Photoshop CS4, the patch tool works significantly differently than prior versions. In this video we are shown how the patch tool originally worked in Adobe Photoshop CS2 compared to how it now functions in Photoshop CS4. Finally the author gives us step by step instructions on how to operate the ...

How To: Enlarge breasts in Photoshop
Thinking you need a little boost in the bra department for this year's Christmas card? Here is a tutorial on how to make your breasts appear larger using Photoshop.

How To: Create a watercolor ink blot effect in Photoshop
This image editing software tutorial shows you how to create a cool watercolor or ink blot effect on photos in Photoshop. This is a simple and cool effect to make your photos look like they have been painted or made out of an ink/watercolour mark. See how to get painterly in Photoshop.

How To: Convert an image to sepia tones in Photoshop
Jordan explains how to turn a photo to sepia toned colors using Photoshop. Sepia toned images are great for creating an old photo or monochromatic artistic look. Learn how to convert your images to sepia images in this Photoshop tutorial.

How To: Use Rembrandt lighting for images in Photoshop
This Photoshop video series is going to explain how to create a chiaroscuro lighting effect on an image. This art form was made famous by the Italian artist Rembrandt. Part one covers the origin of terms and how to create chiaroscuro dramatic lighting. Part two has instructions for downloading the image, and some very basic workspace and preferences instructions for beginners. Part three covers Duplicate Image, File Info, File Size, Eyedropper Sample, Doc Status Bar, Panels/Palettes. Part fou...

How To: Use Auto Select Layer feature in Photoshop CS2
Have you ever got frustrated when you can't seem to make the right layer move? The Auto Select Layer feature in Photoshop comes in handy when you have lots of layers. In this Photoshop video tutorial you will learn how to use auto select to make selection easier. Make sure to hit "play tutorial" in the top left corner of the video to start the video. There is no sound, so you'll need to watch the pop-up directions. Use Auto Select Layer feature in Photoshop CS2.
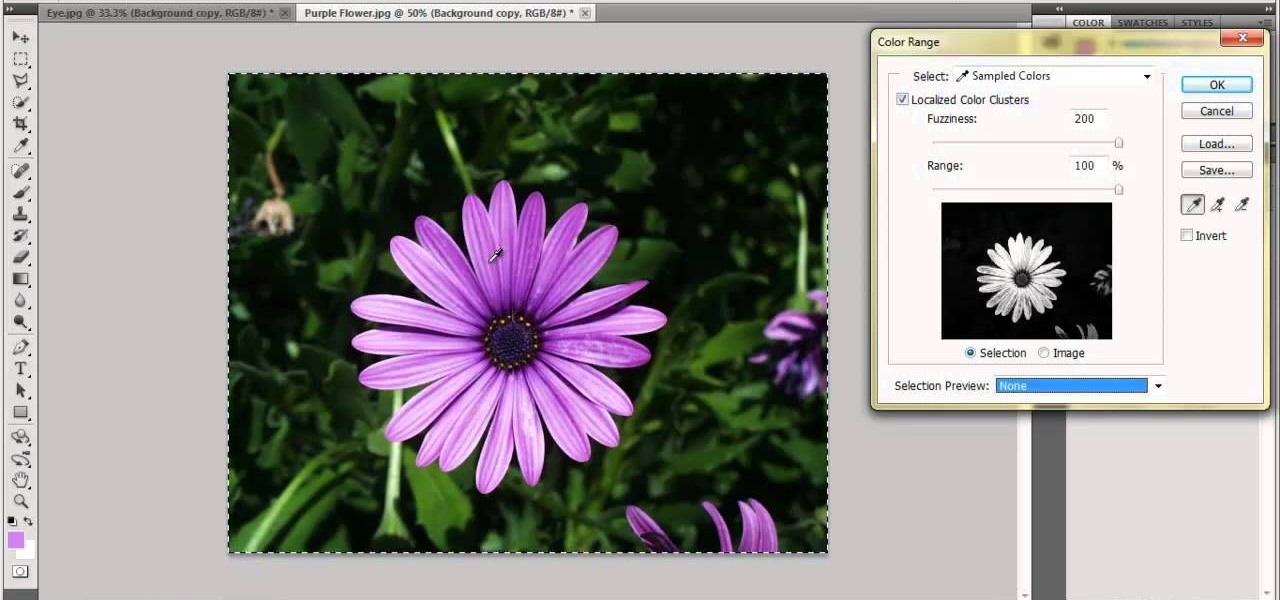
How To: Isolate one color with Adobe Photoshop
This how to will teach you how to single out one color with Adobe's Photoshop CS5. This technique will work with other versions of PS as well. With this trick, you'll be able to create some fantastic effects, make colors pop, or simply highlight something you want to show off. It's not hard to do, and a useful things to know if you're planning on putting your Photoshop skills to use in a professional manner. Now you can remove all but one color in Photoshop.
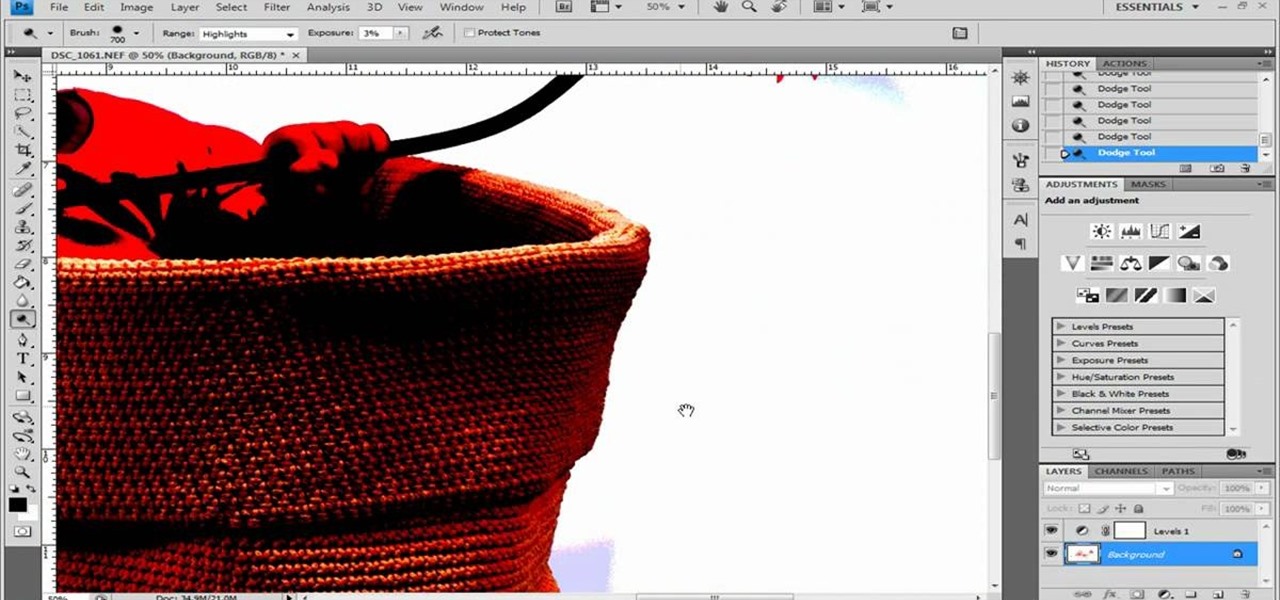
How To: Remove shadows from a photo in Photoshop
Photoshop remains one of the coolest digital editing tools of all time, and if you're a user, you're likely discovering new tricks every day. One of the most helpful tricks is removing a shadow from an object, such as a face, a car, a cat, a dog or like this tutorial, a child. This excellent tutorial walks you through each and every step to show you how to use Adobe Photoshop to make those shadows vanish. Check it out and clean up your photos today!

How To: Change a dress color using Photoshop
If you're using Adobe's Photoshop CS5 and want to change the color of someone's dress in a photo, this tutorial will show you how to do it. This how to is detailed, and shows a step by step guide for going from red to green, blue to yellow, basically any change you want to make! Photoshop is a powerful photo editing tool and with this trick you can choose the color of people's clothing instead of being stuck with what they were actually wearing.
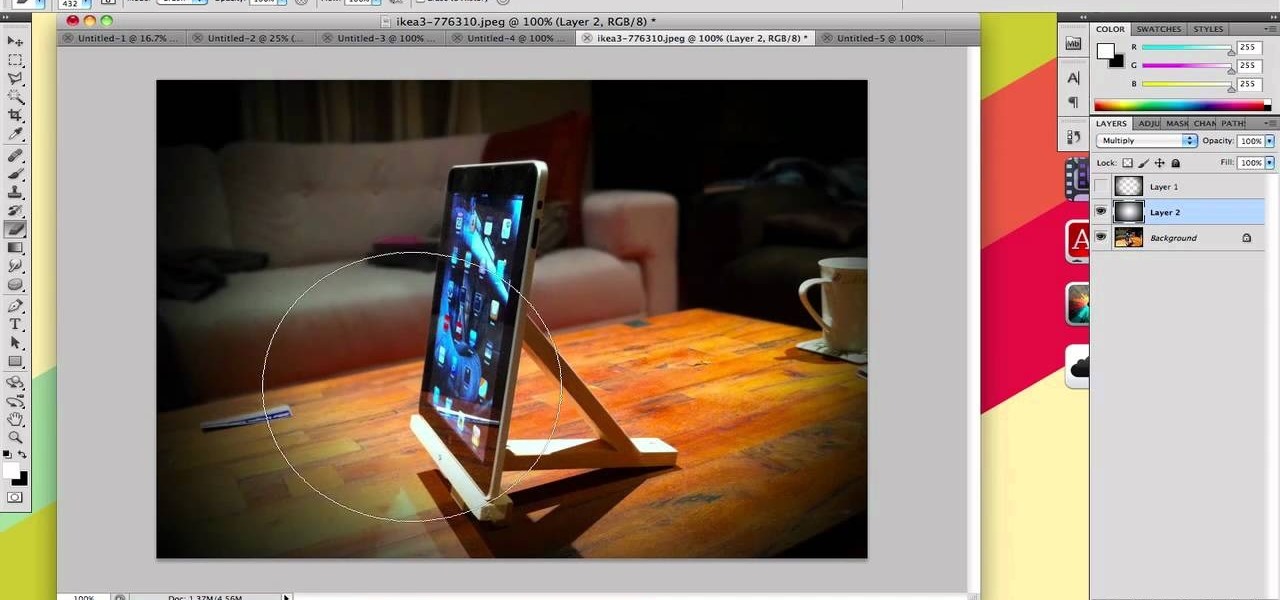
How To: Make your photos look like they were taken with a great camera
If you take a lot of photos with your smartphone or cheap digital camera, you can see the difference compared to results from a pro camera. So, if you want to get a professional camera look without dropping the money, check out this video to learn how to enhance your pics. This trick works with Photoshop, or any photo editing software that has a selection tool, a gradient tool and a gaussian blur filter.
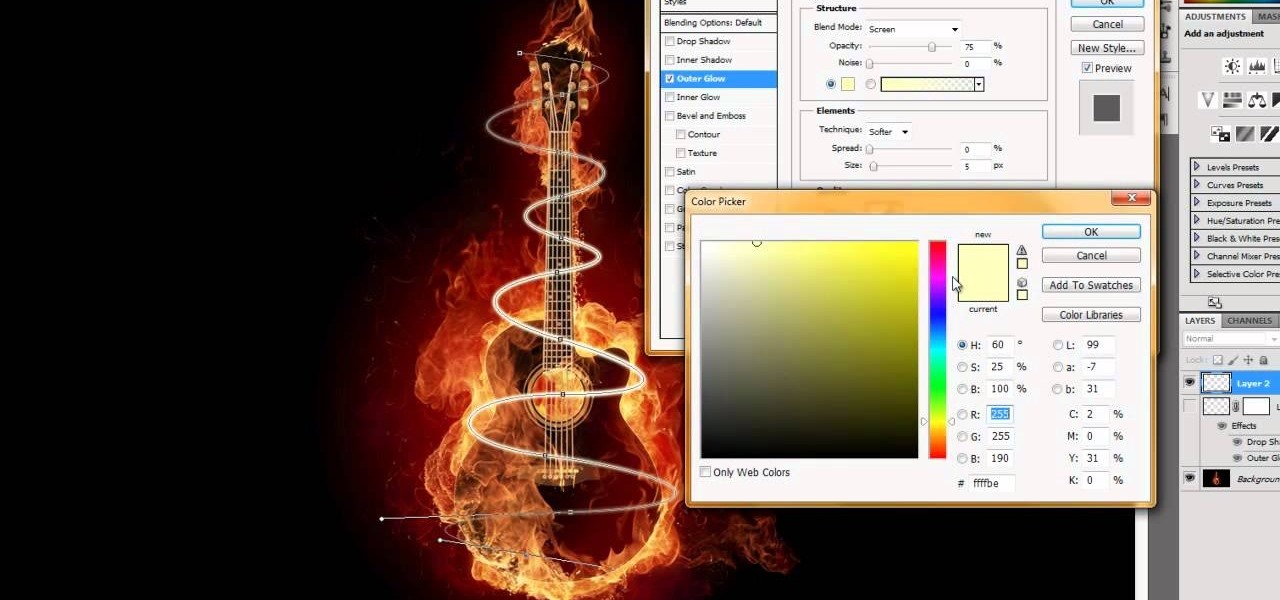
How To: Make swirling rays of light around an object in Adobe CS5
This tutorial uses the example of a guitar on fire, but this will work for anything. Use the options open in Adobe Creative Suite 5 to make it look like there are swirling rays of light surrounding an object or person.
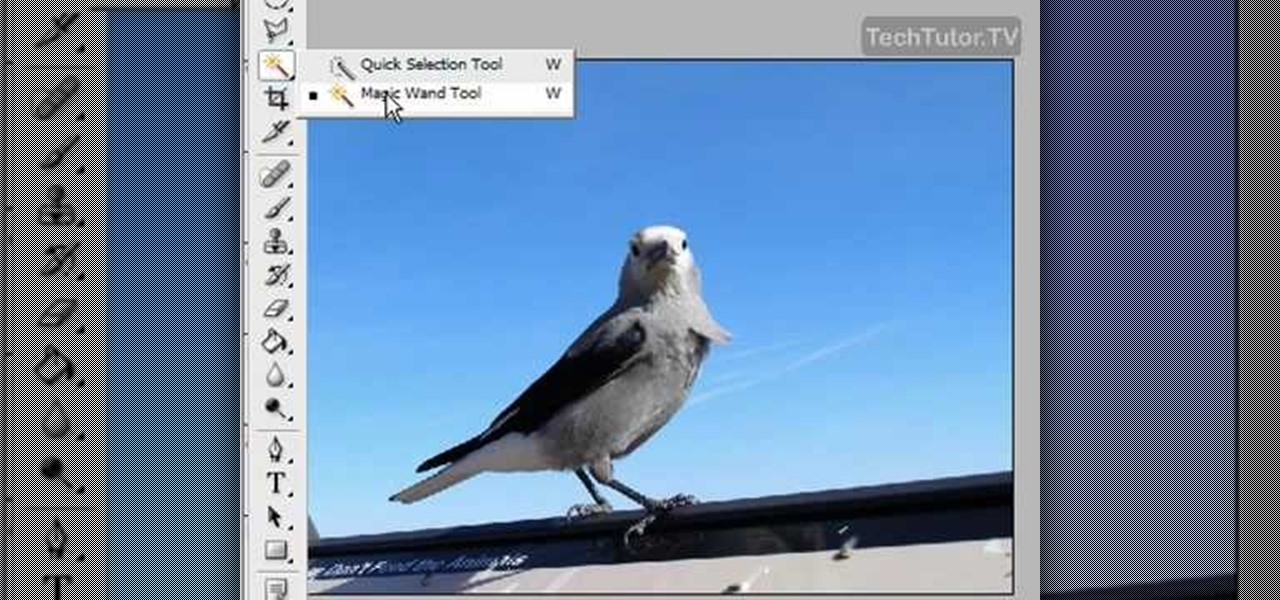
How To: Delete the background of an image in Photoshop CS3
In this video tutorial, you'll learn how to delete the background of an image in Adobe Photoshop CS3.

How To: Change hair color in Photoshop CS3 and CS4
In this video, we learn how to change hair color in Photoshop CS3 and CS4. First, open up your image and zoom in on the hair. From here, you will click on the selection tool with a circle to select your image. Now, make sure this is the perfect size for the entire image. Right click and make sure it's sized out right. Now, select the hair and a red marker will appear. Select the whole surface of the hair, and as you get to the short hair use a smaller circle tool, don't worry about the smalle...
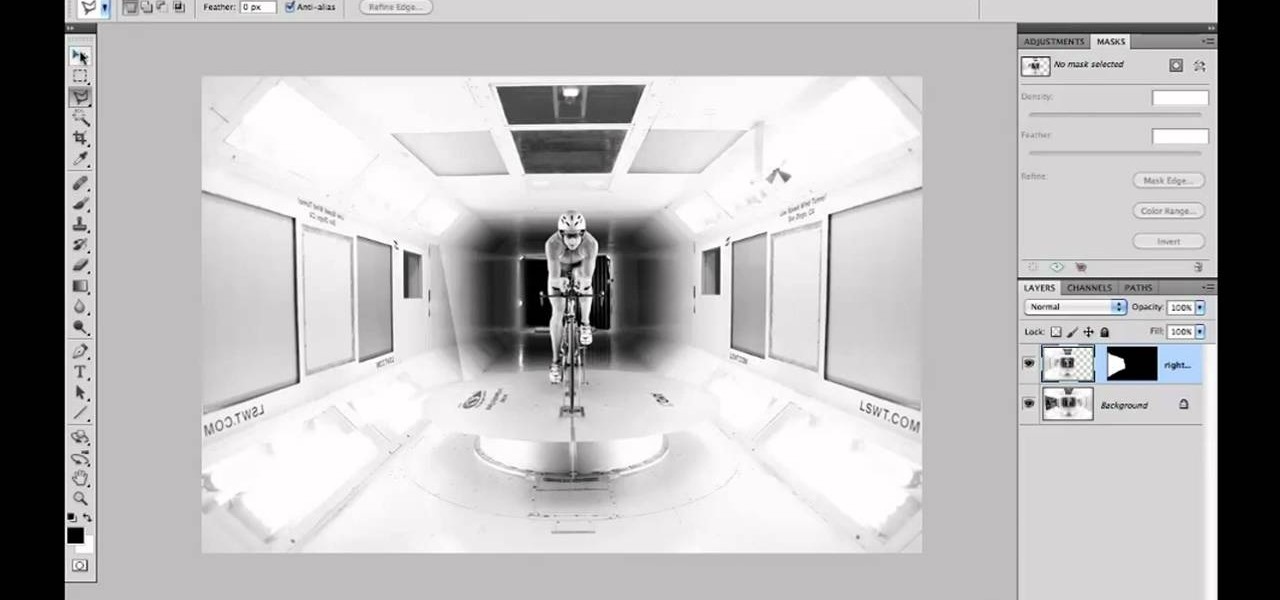
How To: Simplify a photograph with a complicated background in Adobe Photoshop
Sometimes, you want to focus the attention of your viewer on a particular aspect of your image, or get rid of extraneous or distracting details. This retouching tutorial shows you how to use Adobe Photoshop to reduce detail and simplify your selection without losing much meaningful content overall.